This recipe will explain how
to hide accounts from the Windows Welcome / Login screen. This can be
handy for when an application or service account is created for apps to
run with and are not needed for logging with. (ie Copssl and its
SvcCOPSSH user account that it creates)

1. Run The Registry Editor in Windows XP/Vista/Win7 by going to Start Menu > Run or by hitting the Start Menu Key + R key> type: regedit and hit enter. You will need to run this from an account that has Administrative rights.
2. In the Registry Editor window, go to:
3. Right-click on the UserList folder on the left pane and choose New > DWORD (32-bit) Value

Use the username of the account you want to hide as the value and hit OK. It will show up in the right-pane. Exit the Registry Editor
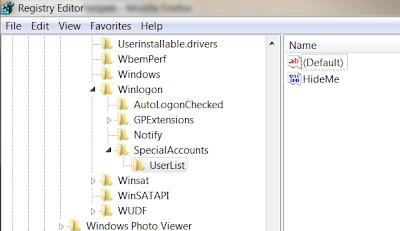
Voila, your account should no longer show up on the Welcome / Login screen or in the Control Panel > User Accounts area.

–To unhide the account, just go back to the same registry entry/location and delete the key with the name of the account.

1. Run The Registry Editor in Windows XP/Vista/Win7 by going to Start Menu > Run or by hitting the Start Menu Key + R key> type: regedit and hit enter. You will need to run this from an account that has Administrative rights.
2. In the Registry Editor window, go to:
HKEY_Local_Machine\SOFTWARE\Microsoft\Windows NT\CurrentVersion\Winlogon\SpecialAccounts\UserList3. Right-click on the UserList folder on the left pane and choose New > DWORD (32-bit) Value

Use the username of the account you want to hide as the value and hit OK. It will show up in the right-pane. Exit the Registry Editor
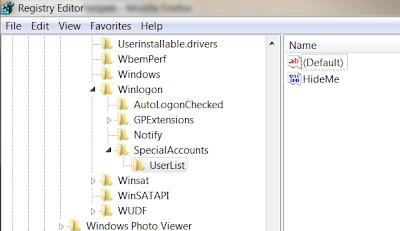
Voila, your account should no longer show up on the Welcome / Login screen or in the Control Panel > User Accounts area.

–To unhide the account, just go back to the same registry entry/location and delete the key with the name of the account.
